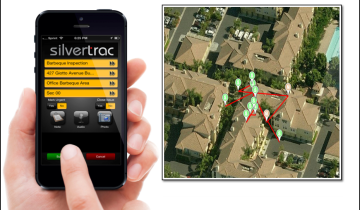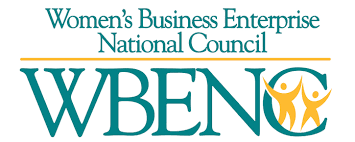From the Unruly Patron to the Unthinkable Scenario—Know How to Respond
While the recent nightclub tragedy in Orlando shows the vulnerability of patrons when someone is intent on inflicting mass harm, it is just one of the scenarios that must be considered when keeping patrons safe in crowded venues. Every venue has (or should have) a security guard team assigned the task of anticipating and responding […]